How to Integrate with Shopify
This guide provides a detailed walkthrough for setting up the Hello Clever Payment Gateway on your Shopify store.
Getting Started
Requirements for the Hello Clever Shopify Plugin
Hello Clever is currently available for Shopify merchants with store addresses in Australia.
-
Store Address:
- Ensure that your Shopify store address matches the Hello Clever account region.
- Navigate to: Shopify Admin > Settings > General.
- Under Store Address, the Country must be set to: 🇦🇺 Australia.
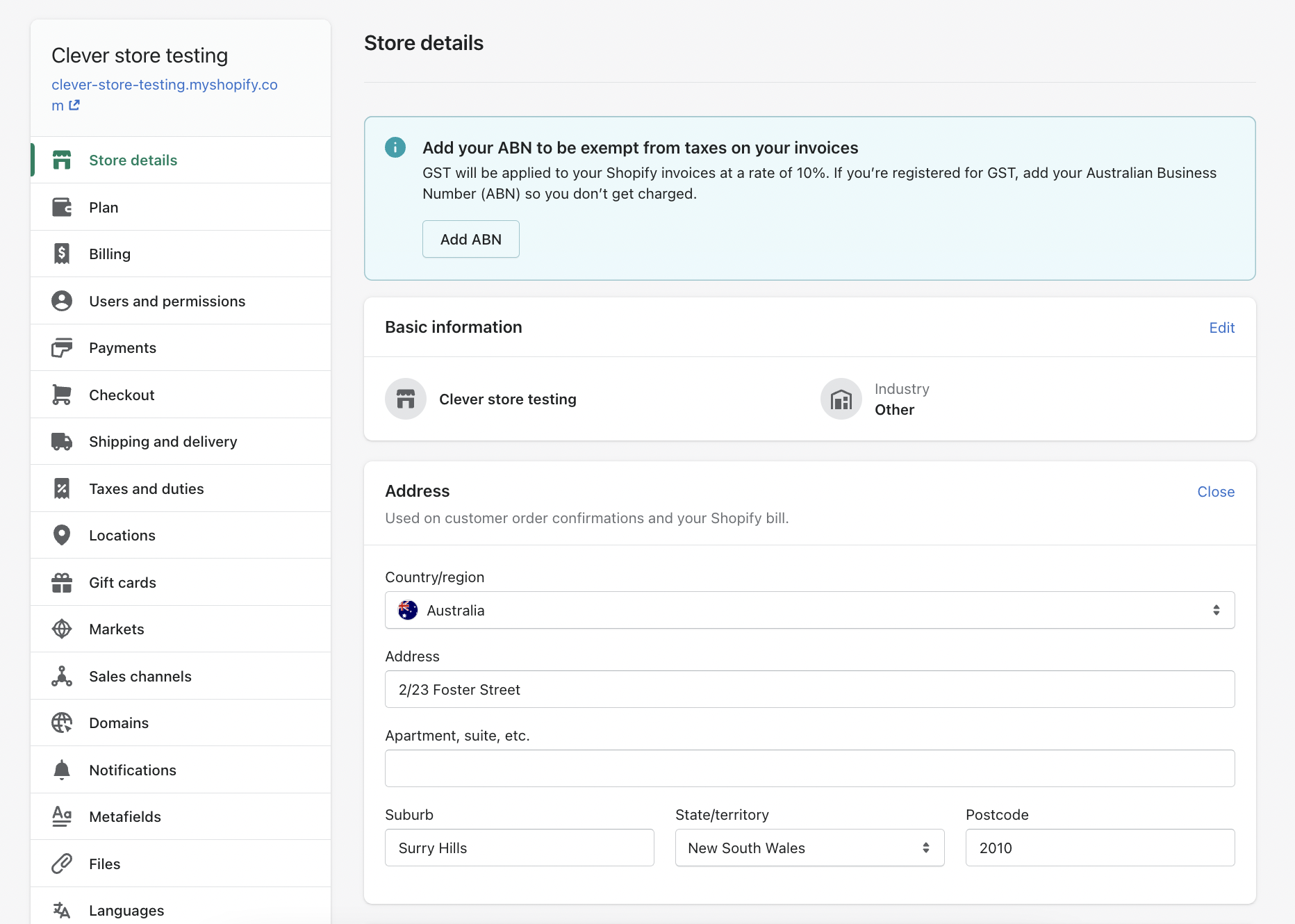
-
Store Currency:
- Ensure that your Shopify store currency matches the Hello Clever account region. Currently, Hello Clever supports only AUD.
- Navigate to: Shopify Admin > Settings > General.
- Under Standards and formats, set the currency to: 🇦🇺 Australian Dollars (AUD).
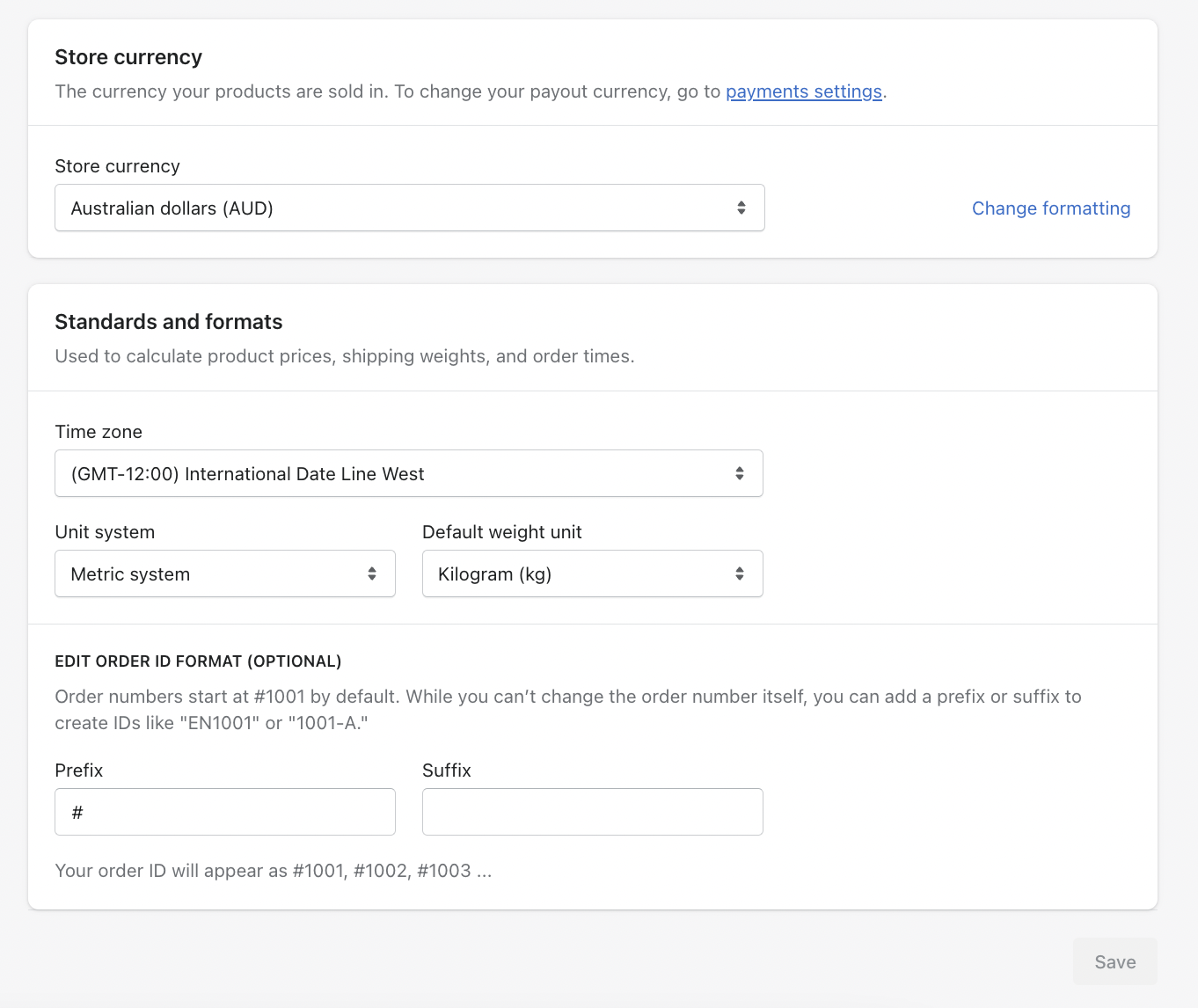
Add Payment Option
Adding Hello Clever as a Payment Option at Checkout
Completing the steps below will enable Hello Clever as a payment method on your store's checkout.
Step 1: Install the Hello Clever Shopify App
-
Visit the Shopify Payment Gateway page to access the Hello Clever Payment Gateway details: https://apps.shopify.com/cleverpay
-
Click on the Add app button.
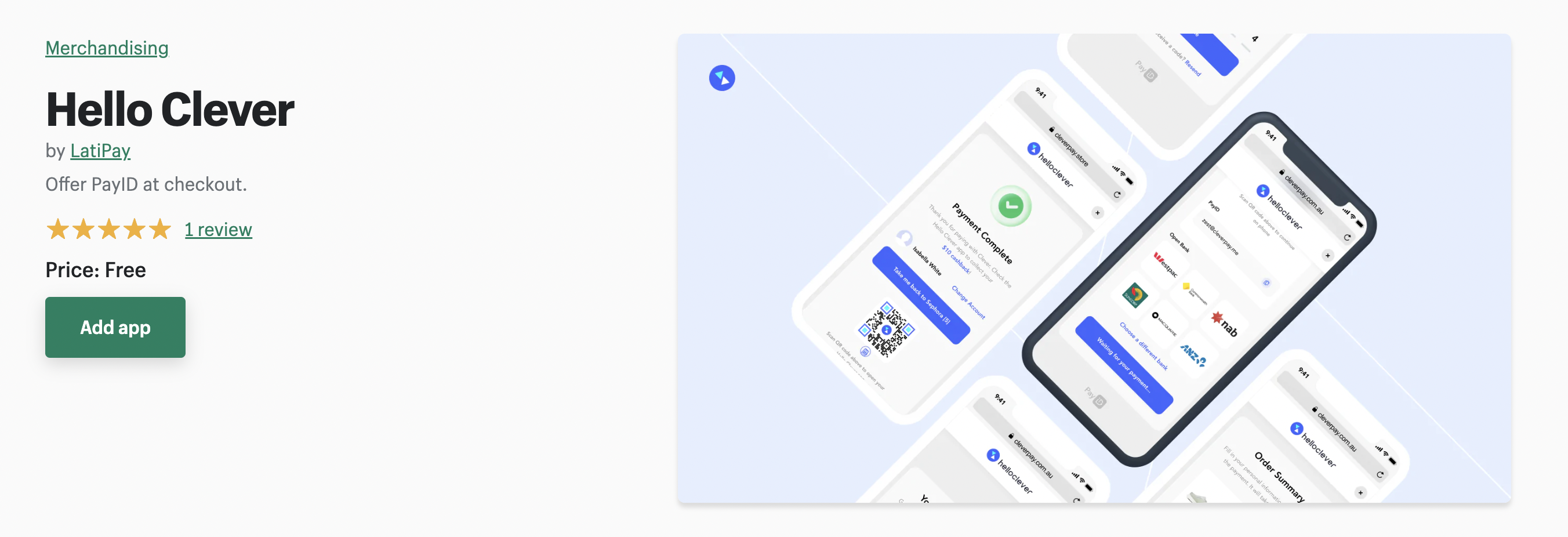
Step 2: Enter App ID and Secret Key
-
Shopify will ask you to grant Hello Clever permission to process orders and refunds. Click Install App to proceed.
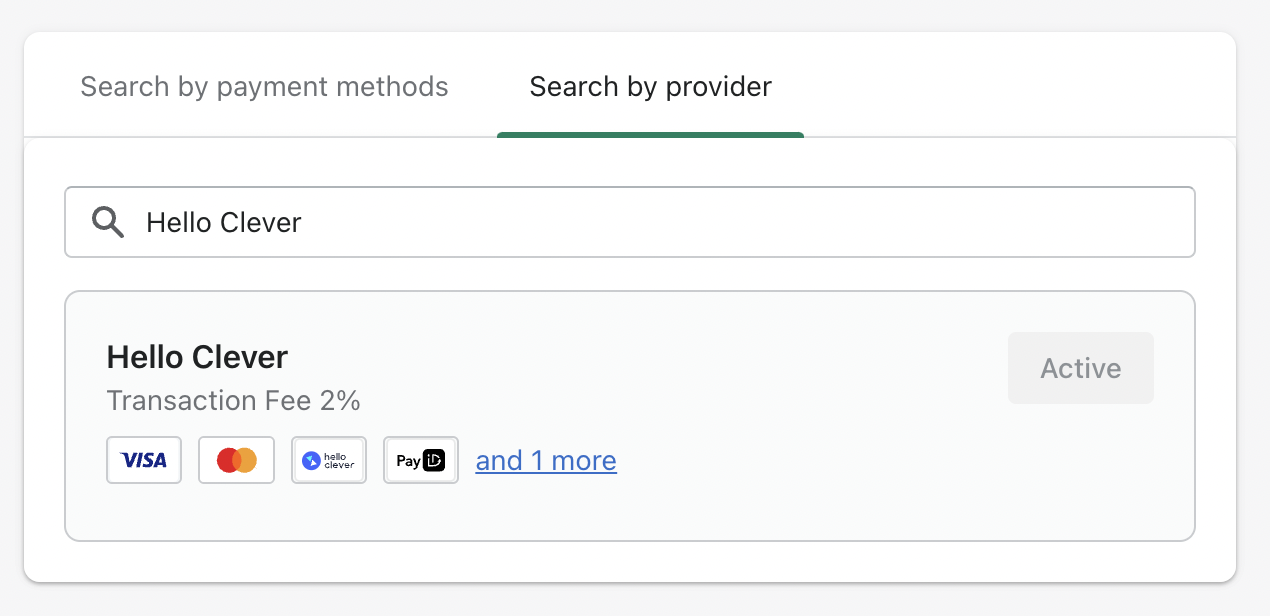
-
You will be prompted to enter your App ID and Secret Key. Use the credentials generated from your Hello Clever Merchant Dashboard.
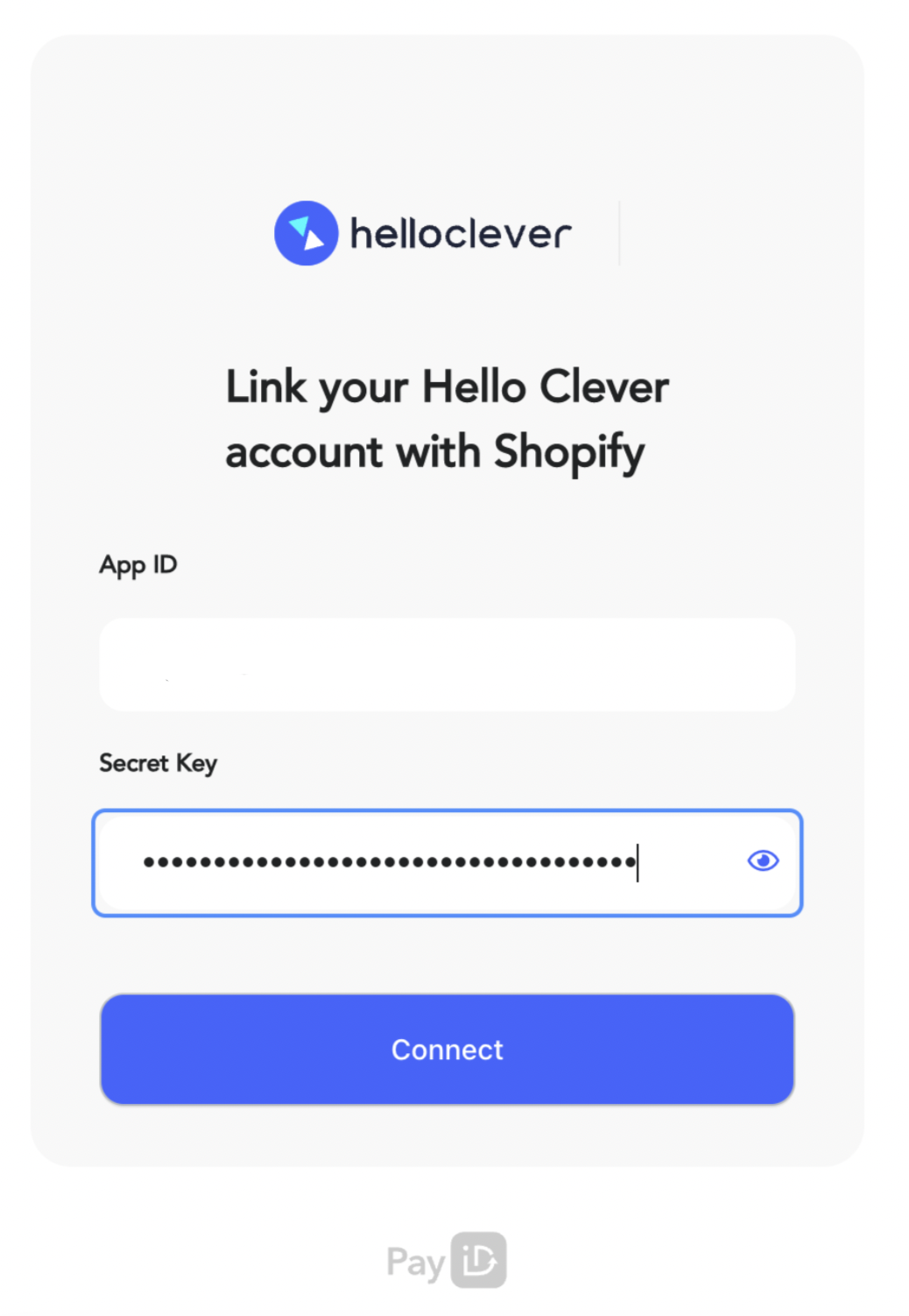
Step 3: Activate Hello Clever
-
After entering the App ID and Secret Key, you will be redirected to the Shopify store configuration page.
-
(Optional) Select the payment method logos you want to display at the checkout.
-
Click on Activate Hello Clever at the bottom of the page.
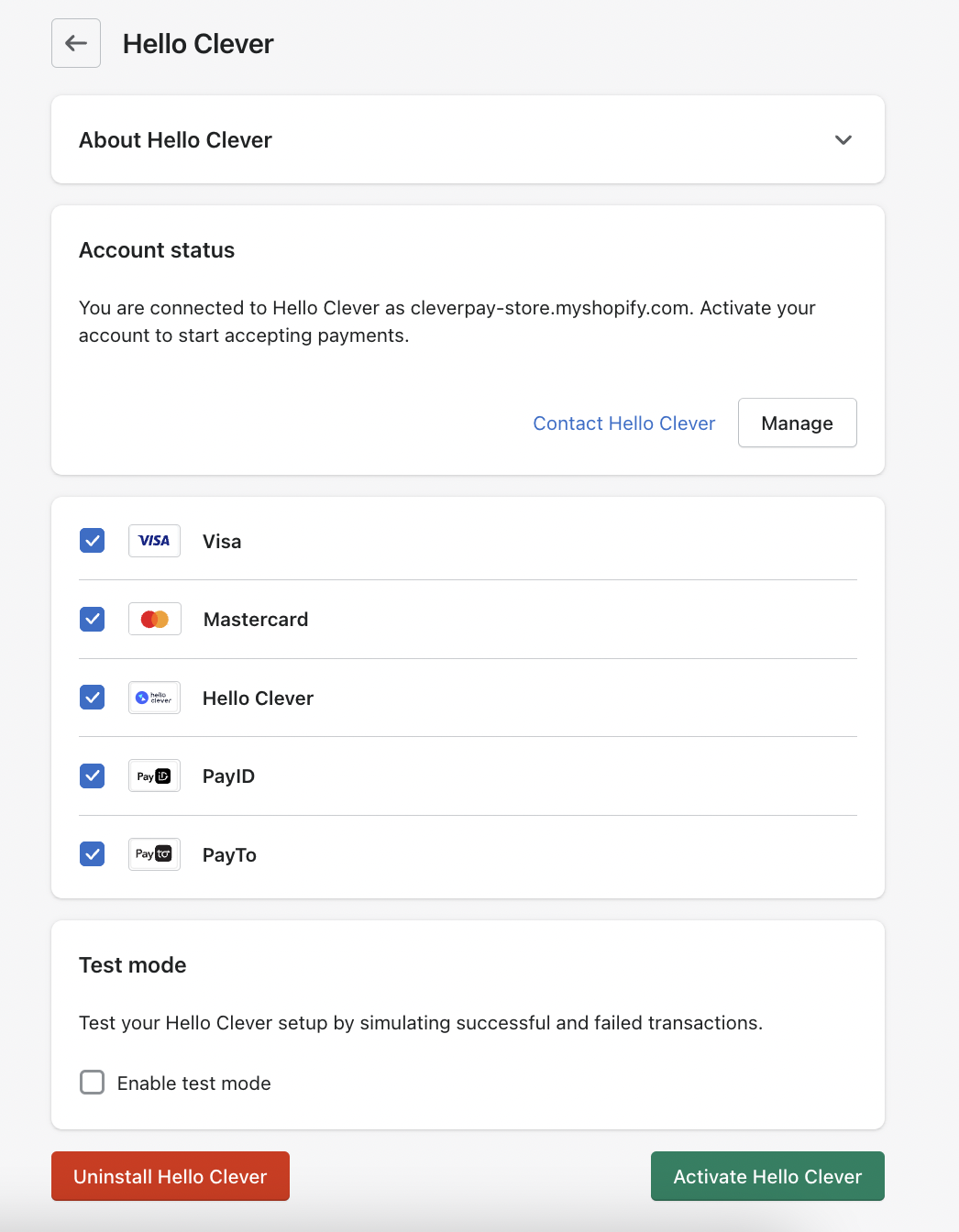
Step 4: Verify Setup
Once activated, Hello Clever will appear as a payment option on your store's checkout page. Customers will now see Hello Clever among the available payment methods.
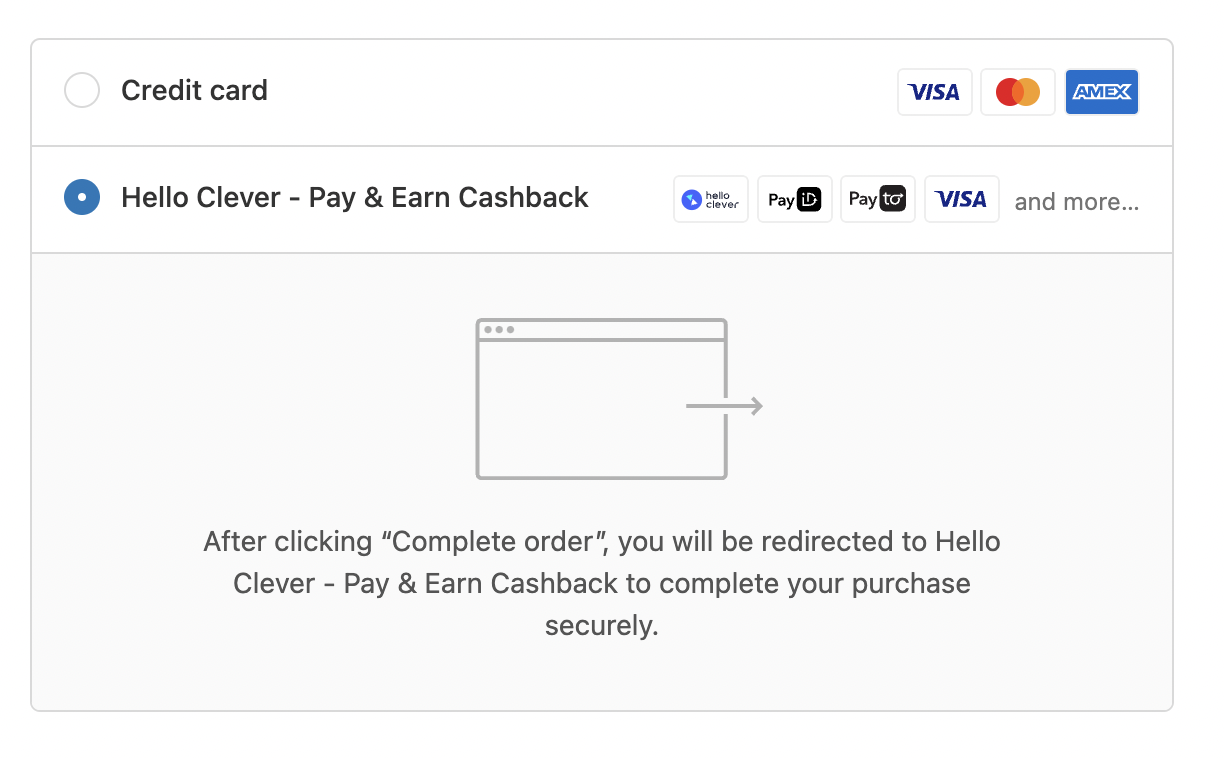
Notes
- Each pair of App ID and Secret Key from the Hello Clever Merchant Dashboard can be used for a single Shopify store only.
- If you need to install Hello Clever on multiple stores, generate a new pair of credentials for each store.
By following this guide, your customers can now use Hello Clever as a payment method on your Shopify store.
For more information: https://docs.helloclever.co/category/shopify-2
